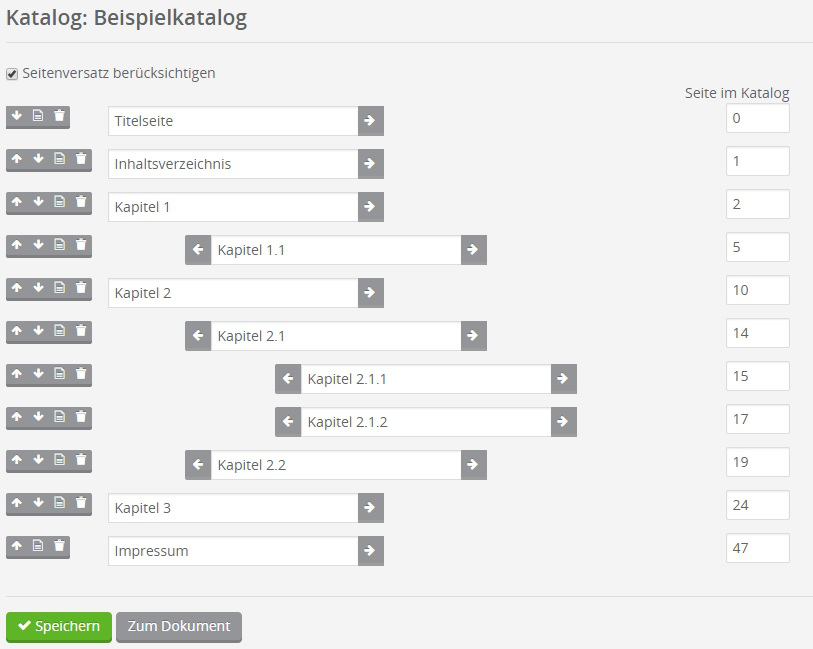Beschreibung
Je umfangreicher ein Dokument ist, desto nützlicher ist ein Inhaltsverzeichnus. Wer mit Adobe Acrobat arbeitet, kennt die Funktion „Lesezeichen“. Mit dieser Ansicht lassen sich Lesezeichen für bestimmte Seiten anlegen, sodass man mit Klick auf ein solches Lesezeichen direkt zur entsprechenden Seite springt. OXOMI kann diese PDF-Lesezeichen auslesen und als Inhaltsverzeichnis im Portal darstellen.
Sollten Sie ein Dokument in OXOMI eingestellt haben, das keine Lesezeichen besitzt, dann haben Sie die Möglichkeit auf manuellem Weg ein Inhaltsverzeichnis dafür anzulegen.
Navigieren Sie auf die Dokument-Übersichtsseite. Diese finden Sie als „Dokumente“ unterhalb des Punktes „Inhalte“ in der Hauptnavigation. Wählen Sie auf der Übersichtsseite ein Dokument aus, in dem Sie auf den als Link markierten Namen des Dokuments klicken. Sie landen auf der Detailseite des entsprechenden Dokuments und finden nun auf der linken Seite in der Subnavigation die Funktion „Inhaltsverzeichnis“.
Auf der entsprechenden Eingabemaske haben Sie die Möglichkeit ein Inhaltsverzeichnis neu zu erstellen oder ein bestehendes Inhaltsverzeichnis abzuändern.
Im Fall eines leeren Inhaltsverzeichnis sieht die Eingabemaske wie folgt aus:
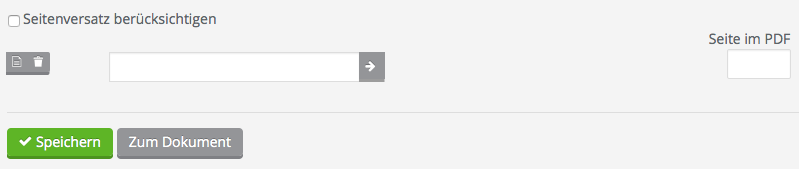
Tragen Sie im länglichen Eingabefeld den Titel des Kapitels ein. Im Eingabefeld in der Spalte „Seite im PDF“ legen Sie die Seitenzahl fest, auf die das Lesezeichen des Inhaltsverzeichnisses zeigen soll.
Ein neues Kapitel erscheint, sobald Sie auf das „Dokument“ Symbol ganz links in der „Kapitelzeile“ klicken. Mit den an die Titeleingabe angrenzenden Pfeilen können Sie bestimmen, in welcher Tiefe das jeweilige Kapitel angezeigt werden soll. Der nach links gerichtete Pfeil bedeutet, eine Ebene nach oben, der nach rechts gerichtete Pfeil bedeutet eine Ebene nach unten.
Mit Klick auf das „Mülleimer“ Symbol können Sie eine Kapitelzeile wieder aus der Eingabemaske entfernen. Die Reihenfolge der Kapitel können Sie mithilfe der nach oben und unten gerichteten Pfeilen in jeder Kapitelzeile verändern.
Beachten Sie bei der Angabe der Seitenzahlen den Seitenversatz des Dokuments! Wenn Sie den Seitensatz des Dokuments bei der Angabe der Seitenzahlen berücksichtigen wollen, setzen Sie ein Häkchen bei der Option „Seitensatz berücksichtigen“ und die Seitenzahleingabe wechselt auf "Seite im Katalog", anstatt "Seite im PDF". Ob es einen Seitenversatz gibt und wenn ja wieviele Seiten dies sind, definieren Sie auf der Detailseite des entsprechenden Dokuments.
Überprüfen Sie das Inhaltsverzeichnis, indem Sie sich mit der Funktion „Blätteransicht“ das betroffene Dokument im Browser anzeigen lassen. In dieser Ansicht können Sie sich mit Klick auf das "Verzeichniss" Symbol das eingepflegte Inhaltsverzeichnis einblenden lassen und Ihre Änderungen überprüfen.